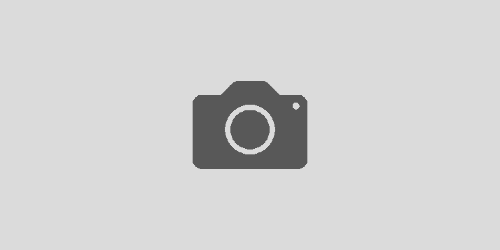Twitterとブログをリンクさせる方法 How to link twitter and blog?
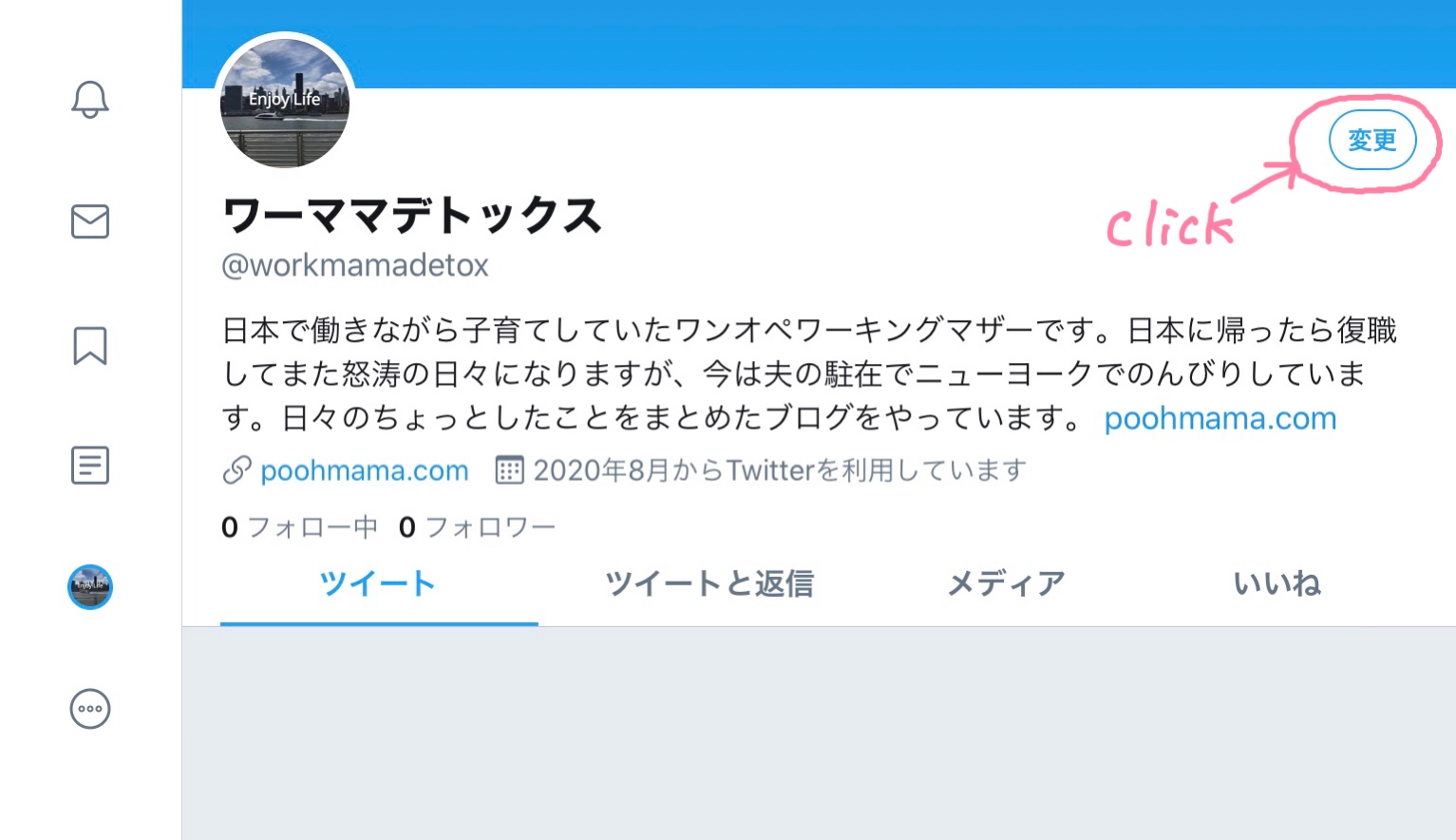
コメントで質問してくれた方があったので、Twitterを使ってはいなかったけどアカウントを作って試しにやってみることにしました◎※画像が日本語で変換できないのは申し訳ないのですが…アイコン等を見つつやってみていただければと思います。
Twitter 側の設定について
サイト左にある「プロフィール画面」を選択し、サイト右上の「変更」をクリックすると下図のようにメニューが表示される。
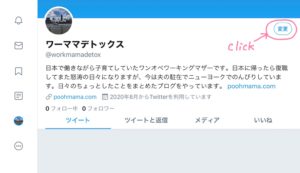
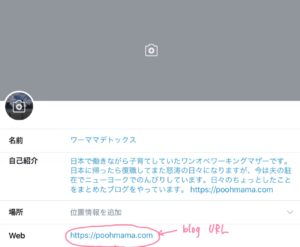
Web欄にURL を入力したら右上部にある「保存」をクリックする。
これで Twitter ページから WordPress サイトにリンクが付き、 Google に対しては Twitter ページの管理者と WordPress のサイト管理者が同じ人物ということが判断できるようになります。
Worpress側の設定について
1)All in One SEOでソーシャルメディアを有効化する。
管理画面にログインしたら左メニューにある「All in One SEO → 機能管理」の順にクリックして、「ソーシャルメディア」を有効化します。
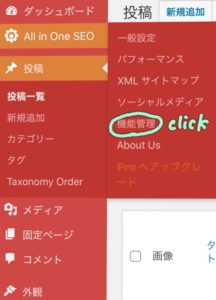

2)All in One SEO画面にソーシャルメディア欄が追加されるので、クリックして、画像設定、Twitter設定を行う。
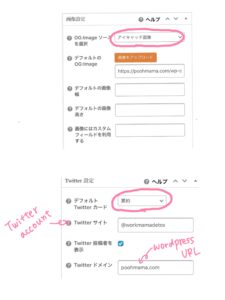
3)管理画面ユーザーからユーザーをクリックし、その中のAll in One SEOのTwitter欄に@から始まるTwitterアカウントIDをいれる。
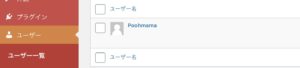

これでほぼ登録は終わりですが、Twitterにホームページを承認してもらう必要があります。サイトにとび、自分のブログURLを入力して反映されるか確認してください。これでTwitterとブログのリンクは完了です
自動投稿の設定について
自動投稿プラグインは、いくつかありますが、こだわった投稿をしない限りはJETPACKで良いと思います。というか、こだわった投稿をしたい場合は、その都度自分設定に切り替えれば良いかと・・
というのも、JETPACKは、APIの設定がなく楽チンだからです。もちろんその分、細かな設定ができないので、表示されるURLが小さかったり、ハッシュタグやコメントを表示するというデメリットもありますが、単にブログ更新したよ!っというお知らせだけであれば、これだけの機能で十分だと思います。機能があり過ぎても結局使い切れないし・・→私だけか。笑
※Twitterだけに限って書きましたが、複数のSNSを利用したい場合は、各SNSごとに細かい設定ができるBlog2Socialが良さそうです。ただし、各SNSごとにAPIを取得しなければならないので多少手間です。→私がやめた理由はこの一手間でした(笑